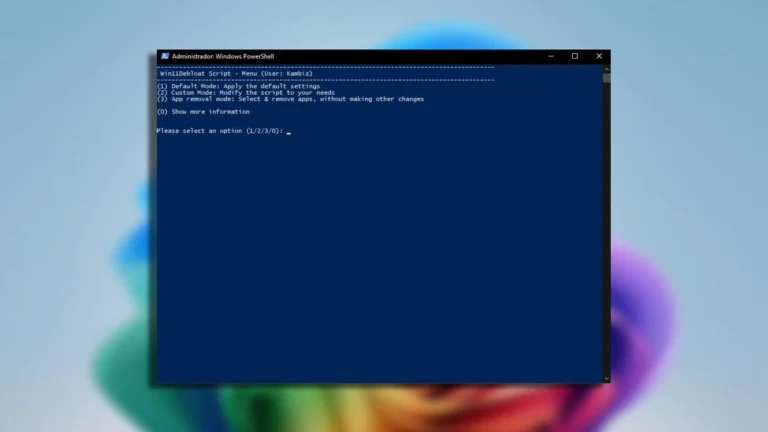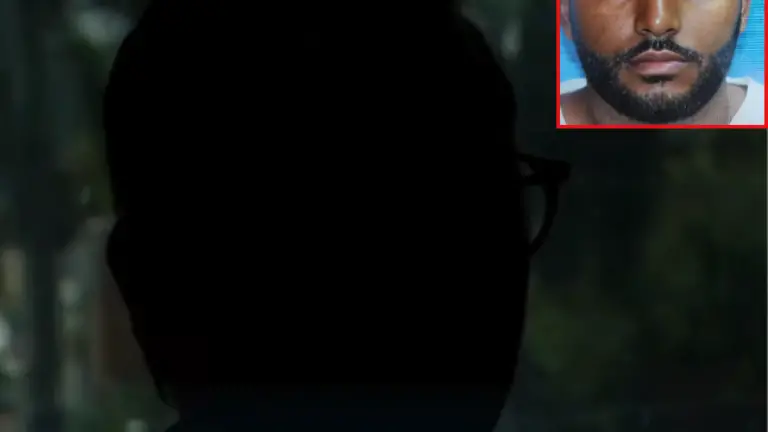Uno de los aspectos que más incomoda a los usuarios de Windows 10 y Windows 11 es la cantidad de programas preinstalados, conocidos como bloatware, así como la telemetría que recopila datos sin el consentimiento explícito. Estas aplicaciones, que muchas veces no pueden desinstalarse fácilmente, terminan ocupando espacio innecesario y afectando el rendimiento del sistema.
Afortunadamente, existe una solución práctica para eliminar todo este software no deseado y las configuraciones que comprometen la privacidad. Se trata de Win11Debloat, un script diseñado para PowerShell que facilita la limpieza del sistema operativo, eliminando tanto aplicaciones preinstaladas como configuraciones intrusivas. A continuación, te explicamos cómo utilizarlo de manera segura.
¿Qué es Win11Debloat y cómo funciona?
Win11Debloat es un script alojado en GitHub que permite eliminar el bloatware de Windows 11 y desactivar funciones como la telemetría y la recopilación de datos diagnósticos. Es similar a una herramienta anterior para Windows 10 llamada Windows10Debloater, con la que los usuarios pueden gestionar y personalizar qué aplicaciones desean mantener o eliminar.
Para comenzar, es importante tener en cuenta que este procedimiento debe realizarse con privilegios de administrador en Windows 10 o Windows 11, y siempre existe cierto riesgo asociado, aunque el paquete sea confiable. Si decides seguir adelante, es bajo tu propia responsabilidad.
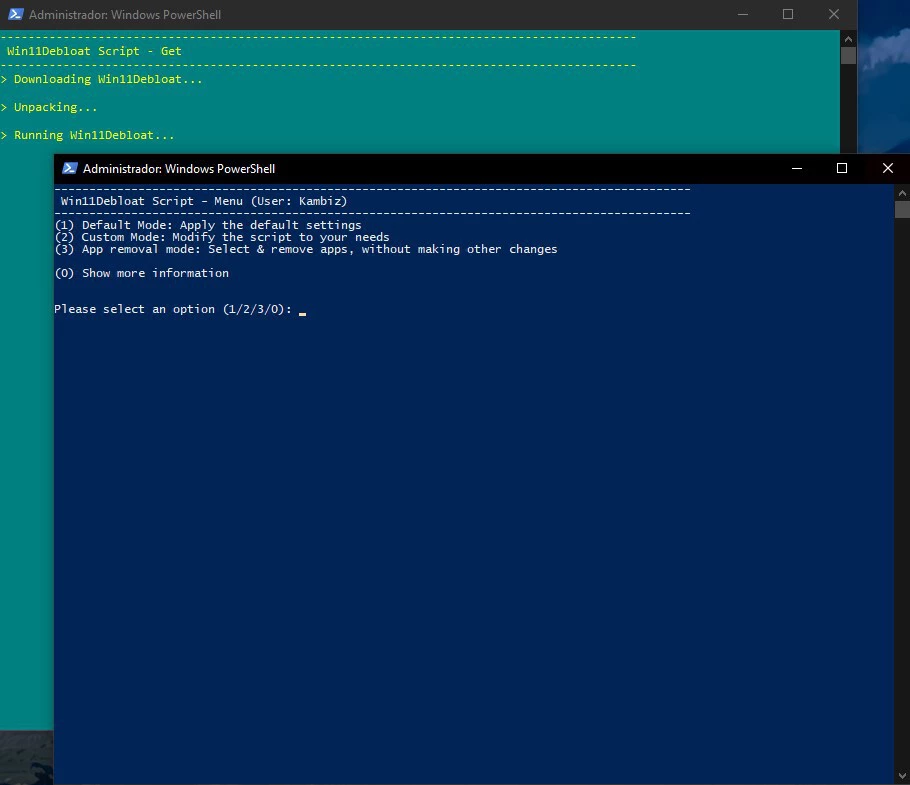
Paso a paso: cómo utilizar Win11Debloat
- Abre PowerShell como administrador. Para hacerlo, simplemente busca «PowerShell» en el menú de inicio, haz clic derecho sobre el programa y selecciona «Ejecutar como administrador».
- Copia y pega el siguiente comando en la ventana de PowerShell:
powershell
& ([scriptblock]::Create((irm "https://win11debloat.raphi.re/")))
Al ejecutar este comando, se descargará el script desde GitHub. Una vez iniciado, se desplegarán varias opciones que podrás seleccionar siguiendo las instrucciones en pantalla.
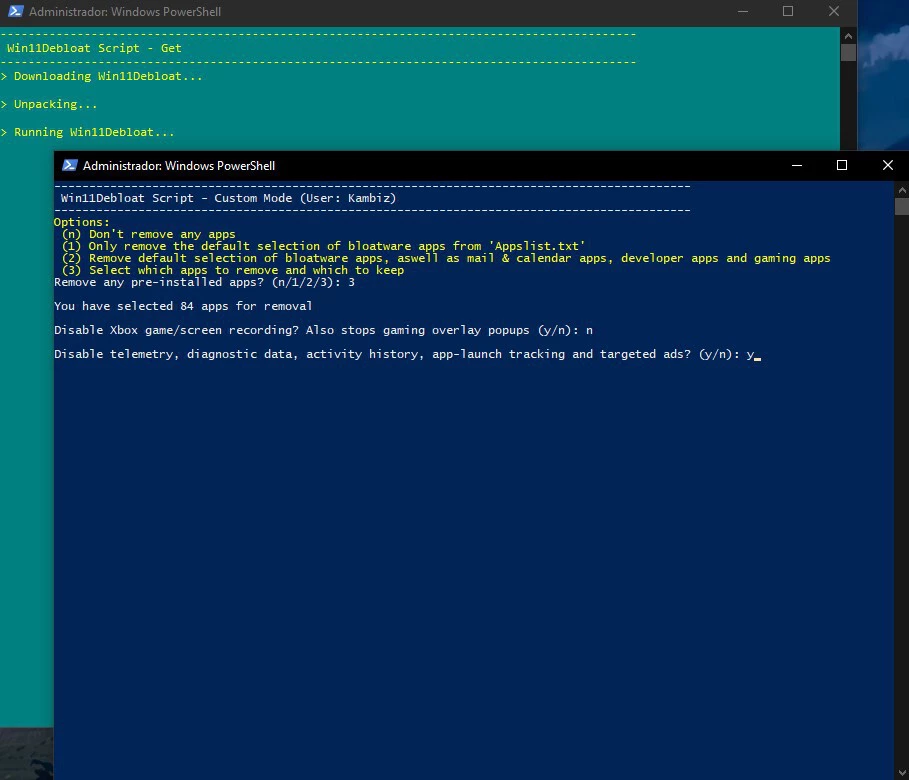
Opciones principales
El script ofrece tres modos principales de operación:
- Modo por defecto: Elimina automáticamente todas las aplicaciones preinstaladas innecesarias, desactiva la telemetría y borra los datos de diagnóstico y el historial de actividad.
- Modo personalizado: Te permite elegir qué aplicaciones eliminar y qué configuraciones modificar.
- Modo selectivo: Solo elimina las aplicaciones que seleccionas manualmente de una lista.
Se recomienda utilizar el modo personalizado, ya que brinda mayor control sobre qué aplicaciones deseas conservar y qué configuraciones ajustar. Tras seleccionar esta opción, aparecerán más menús con diferentes opciones para optimizar tu experiencia.
Qué esperar al ejecutar el script
Si eliges el modo por defecto, el script comenzará a desinstalar aplicaciones como OneDrive, Xbox, y otras apps preinstaladas que probablemente no utilices. Además, desactivará funciones como la telemetría, anuncios sugeridos y el historial de actividad de Windows.
En caso de que prefieras un mayor control, el modo selectivo te permitirá marcar específicamente las aplicaciones que deseas eliminar. Por ejemplo, podrás deshabilitar la grabación de pantalla de Xbox, eliminar el buscador de Bing de la barra de tareas y ajustar la configuración de la barra de tareas o el Explorador de Archivos.
Una vez completada la eliminación del bloatware, el sistema reiniciará el Explorador de Windows para aplicar los cambios.
Precauciones y conclusiones
Aunque este script es muy útil para limpiar el sistema y mejorar su rendimiento, recuerda que al modificar configuraciones internas siempre existe un riesgo. Es recomendable que hagas una copia de seguridad de tu sistema antes de proceder. Si bien hemos probado Win11Debloat y lo consideramos una herramienta efectiva, ni sus creadores ni este medio se hacen responsables de posibles inconvenientes.
En resumen, Win11Debloat es una solución sencilla y eficaz para deshacerse del bloatware y las configuraciones no deseadas en Windows 11, mejorando así la privacidad y el rendimiento del sistema.